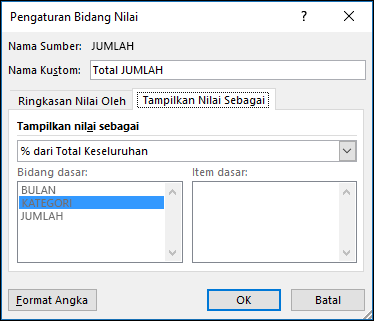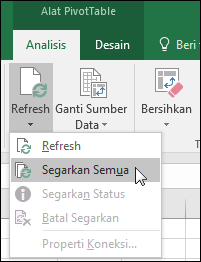Saat Anda memiliki data besar di
dalam PivotTable atau banyak lembar kerja rumit yang mencakup teks dan
angka dengan judul kolom bisa jadi sulit untuk melihat gambar besar
seperti ini:
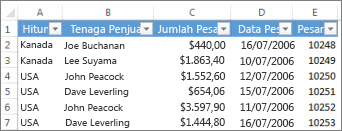
PivotChart bisa membantu Anda memahami data ini. Di samping memperlihatkan serangkaian data, kategori dan sumbu bagan sama seperti bagan standar, PivotChart jua memberikan kontrol pemfilteran interaktif di bagan agar Anda bisa dengan cepat menganalisis satu sub-kelompok data.
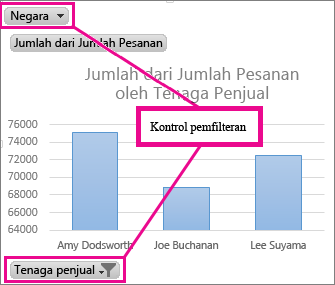
Untuk data lembar kerja, Anda bisa membuat PivotChart tanpa membuat PivotTable terlebih dahulu. Anda bahkan bisa membuat PivotChart yang direkomendasikan untuk data Anda. Excel lalu akan secara otomatis membuat PivotTable digabungkan. Berikut ini cara:
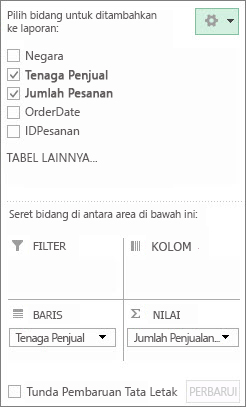
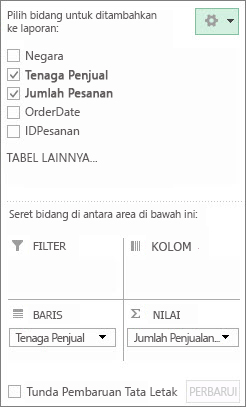
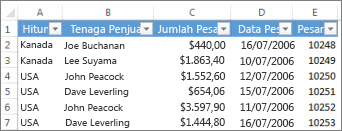
PivotChart bisa membantu Anda memahami data ini. Di samping memperlihatkan serangkaian data, kategori dan sumbu bagan sama seperti bagan standar, PivotChart jua memberikan kontrol pemfilteran interaktif di bagan agar Anda bisa dengan cepat menganalisis satu sub-kelompok data.
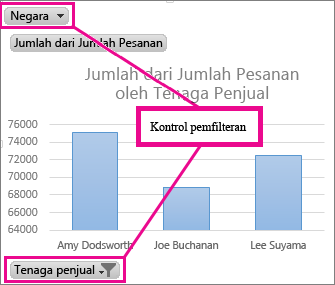
Untuk data lembar kerja, Anda bisa membuat PivotChart tanpa membuat PivotTable terlebih dahulu. Anda bahkan bisa membuat PivotChart yang direkomendasikan untuk data Anda. Excel lalu akan secara otomatis membuat PivotTable digabungkan. Berikut ini cara:
-
Klik di mana pun dalam data.
-
Pada tab Sisipkan, di grup Bagan, klik Bagan yang Direkomendasikan.
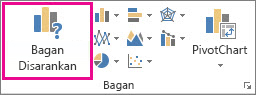
-
Pada tab Bagan yang direkomendasikan, pilih bagan yang mana saja dengan ikon PivotChart
 di sudut atas. Pratinjau PivotChart Anda muncul di panel pratinjau.
di sudut atas. Pratinjau PivotChart Anda muncul di panel pratinjau.
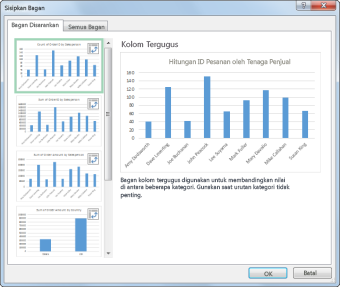
-
Setelah Anda menemukan PivotChart yang Anda inginkan, klik OK.
Catatan: Jika Anda tidak menemukan PivotChart yang Anda sukai, klik PivotChart di tab Sisipkan dan bukan di Bagan yang Direkomendasikan.
-
Dalam PivotChart yang muncul, klik kendali interaktif, lalu pilih jenis opsi pemfilteran yang Anda inginkan.
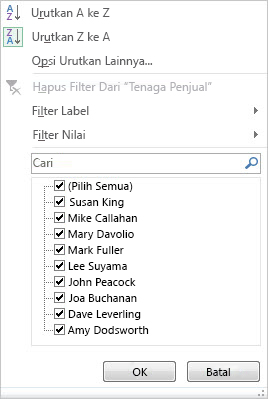
Tips: Untuk menghapus PivotChart yang sudah tidak Anda inginkan pilih PivotChart tersebut, lalu tekan Hapus.
Cara lain untuk membuat PivotChart
Jika Anda sudah punya PivotTable, Anda dapat membuat PivotChart berdasarkan PivotTable itu. Atau jika Anda tersambung ke Pemrosesan Analitik Online (OLAP, Online Analytical Processing) atau sumber data Model Anda bisa membuat PivotChart yang berdiri sendiri, “tidak berpasangan” PivotChart, tanpa harus membuat PivotTable.-
Membuat PivotChart untuk PivotTable yang sudah ada
-
Menyambungkan ke eksternal data untuk membuat PivotChart
-
Menggunakan koneksi data eksternal yang sudah ada untuk membuat PivotChart
Membuat PivotChart untuk PivotTable yang sudah ada
-
Klik di mana saja di dalam PivotTable untuk memperlihatkan Alat PivotTable pada pita.
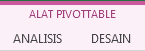
-
Klik Analisis > PivotChart.
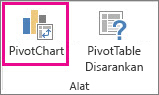
-
Di kotak dialog Sisipkan Bagan, klik
tipe dan subtipe bagan yang Anda inginkan. Anda bisa menggunakan tipe
bagan mana saja kecuali bagan XY (sebar), gelembung, atau saham.
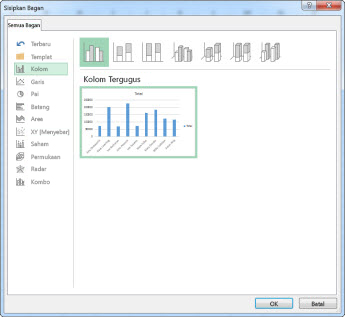
-
Klik OK.
-
Dalam PivotChart yang muncul, klik kendali interaktif, lalu pilih jenis opsi pemfilteran yang Anda inginkan.
Menyambungkan ke eksternal data untuk membuat PivotChart
-
Klik Data > Dari Sumber Lain, lalu pilih sumber data yang Anda inginkan. Misalnya, pilih Dari Layanan Analisis untuk menyambung ke file kubus Pemrosesan Analitik Online (OLAP, Online Analytical Processing).
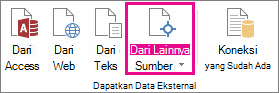
-
Ikuti langkah-langkah dalam Panduan Data Koneksi, lalu klik Selesai.
-
Di kotak dialog Impor Data, pilih PivotChart, dan lokasi tempat Anda ingin data disimpan, lalu klik OK.
PivotChart kosong muncul dan daftar bidang diperlihatkan sehingga Anda bisa menambahkan atau menyusun ulang bidang dalam PivotChart Anda.
-
Di Daftar Bidang, pilih bidang yang Anda ingin terlihat di dalam PivotChart.
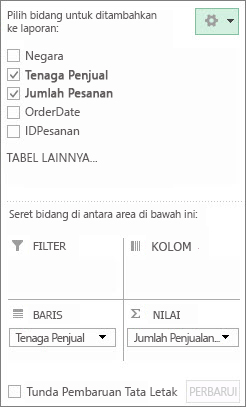
-
Setelah Anda membuat PivotChart, Anda dapat
mengkustomisasikannya, sama seperti yang bisa Anda lakukan terhadap
bagan standar. Ketika Anda memilih PivotChart:
-
Dua tombol muncul di samping bagan sehingga Anda bisa dengan cepat menambahkan atau mengubah elemen bagan seperti judul atau label data, atau mengubah gaya bagan dan warna PivotChart Anda dengan cara yang sama yang Anda lakukan di bagan standar.
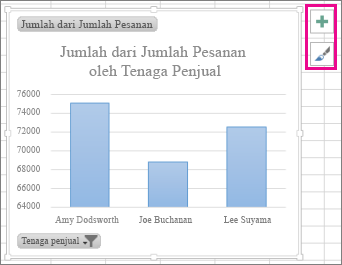
-
Alat PivotChart diperlihatkan di pita. Di tab Analisis, Desain, dan Format, Anda dapat memilih opsi-opsi untuk mengerjakan atau mengkustomisasikan PivotChart Anda.
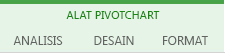
Menggunakan koneksi data eksternal yang sudah ada untuk membuat PivotChart
-
Klik Sisipkan > PivotChart.
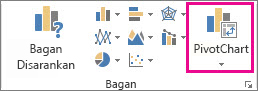
-
Di kotak dialog Buat PivotChart, klik Gunakan sumber data eksternal, lalu klik Pilih Koneksi.
-
Di kotak dialog Koneksi yang sudah ada, pada tab Koneksi, klik ganda koneksi yang Anda inginkan.
-
Klik OK.
PivotChart kosong muncul dan daftar bidang diperlihatkan sehingga Anda bisa menambahkan atau menyusun ulang bidang dalam PivotChart Anda.
-
Di Daftar Bidang, pilih bidang yang Anda ingin terlihat di dalam PivotChart.
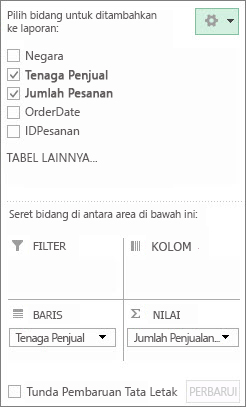
-
Setelah Anda membuat PivotChart, Anda dapat
mengkustomisasikannya, sama seperti yang bisa Anda lakukan terhadap
bagan standar. Ketika Anda memilih PivotChart:
-
Dua tombol muncul di samping bagan sehingga Anda bisa dengan cepat menambahkan atau mengubah elemen bagan seperti judul atau label data, atau mengubah gaya bagan dan warna PivotChart Anda dengan cara yang sama yang Anda lakukan di bagan standar.
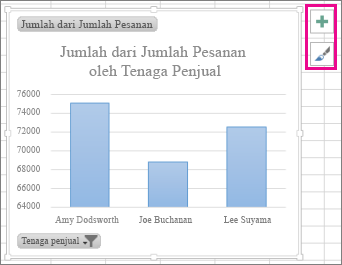
-
Alat PivotChart diperlihatkan di pita. Di tab Analisis, Desain, dan Format, Anda dapat memilih opsi-opsi untuk mengerjakan atau mengkustomisasikan PivotChart Anda.
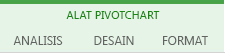
Sumber: https://support.office.com





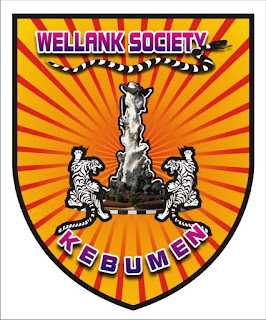


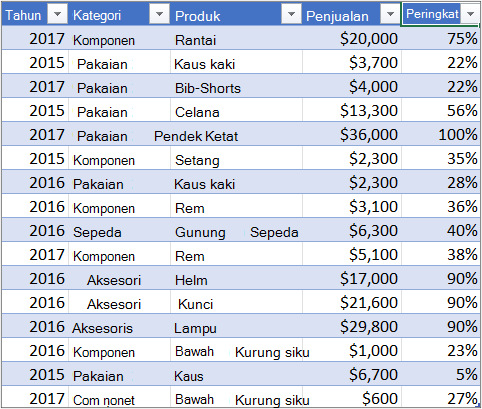
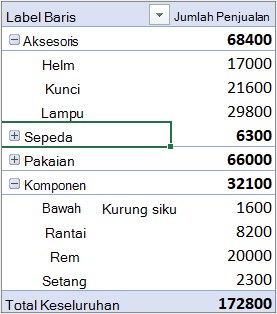
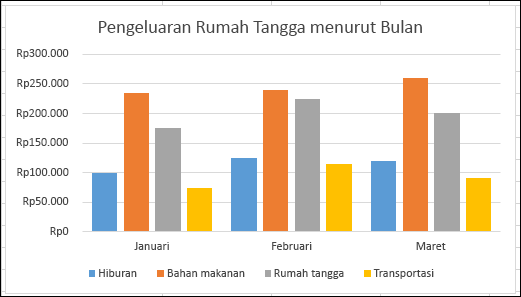
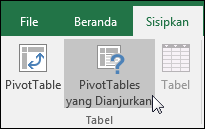
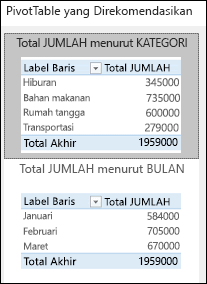
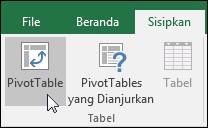 Jika Anda sedang menggunakan Excel untuk Mac 2011 dan yang sebelumnya, tombol PivotTable berada di tab Data dalam grup Analisis.
Jika Anda sedang menggunakan Excel untuk Mac 2011 dan yang sebelumnya, tombol PivotTable berada di tab Data dalam grup Analisis.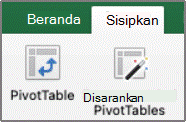
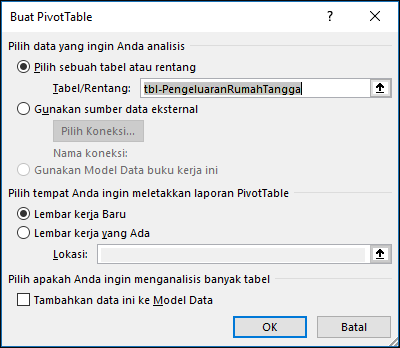
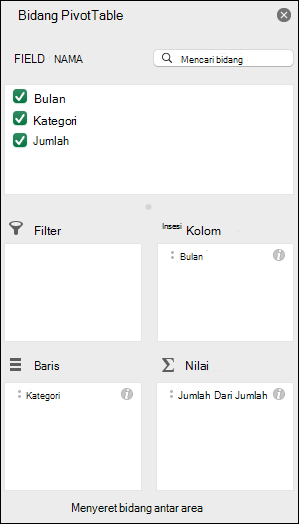
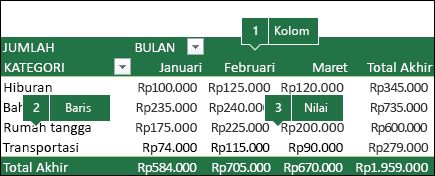
 Berikutnya, ubah perhitungan dalam bagian Rangkum Nilai Berdasarkan. Perhatikan bahwa saat Anda mengubah metode penghitungan, Excel akan secara otomatis menambahkannya di bagian Nama Kustom, seperti "Sum of FieldName", tetapi Anda dapat mengubahnya. Jika mengklik tombol Format Angka, Anda dapat mengubah format angka untuk seluruh bidang.
Berikutnya, ubah perhitungan dalam bagian Rangkum Nilai Berdasarkan. Perhatikan bahwa saat Anda mengubah metode penghitungan, Excel akan secara otomatis menambahkannya di bagian Nama Kustom, seperti "Sum of FieldName", tetapi Anda dapat mengubahnya. Jika mengklik tombol Format Angka, Anda dapat mengubah format angka untuk seluruh bidang.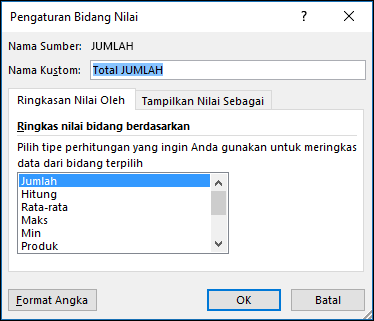
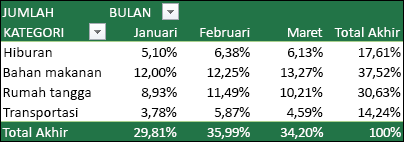 Setelah membuka dialog Pengaturan Bidang Nilai, Anda dapat membuat pilihan dari tab Perlihatkan Nilai Sebagai.
Setelah membuka dialog Pengaturan Bidang Nilai, Anda dapat membuat pilihan dari tab Perlihatkan Nilai Sebagai.