Mampu menganalisis data dengan cepat dapat membantu Anda membuat
keputusan bisnis yang lebih baik. Namun terkadang sulit untuk mengetahui
dari mana harus memulai, terutama ketika Anda memiliki data yang sangat
banyak. PivotTable merupakan cara yang hebat untuk meringkas,
menganalisis, menjelajahi, dan menyajikan data, dan Anda dapat
membuatnya hanya dengan beberapa klik. PivotTable sangat fleksibel dan
dapat dengan cepat disesuaikan tergantung pada bagaimana Anda perlu
untuk menampilkan hasil. Anda juga dapat membuat PivotChart berdasarkan
PivotTable yang akan diperbarui secara otomatis saat PivotTable sedang
diperbarui.
Misalnya, berikut ini adalah daftar sederhana dari pengeluaran rumah tangga, dan PivotTable berdasarkan daftar ini:
Data pengeluaran rumah tangga
|
PivotTable terkait
|
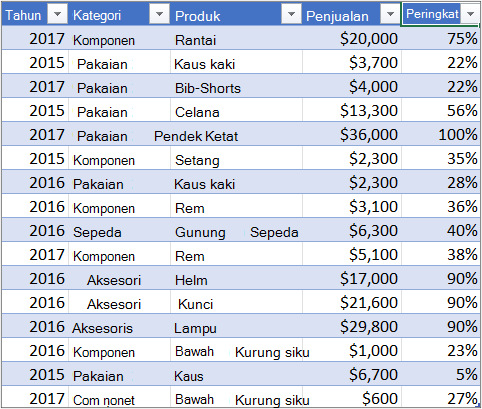
|
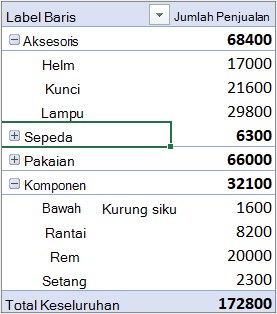
|
Berikutnya, berikut ini adalah PivotChart:
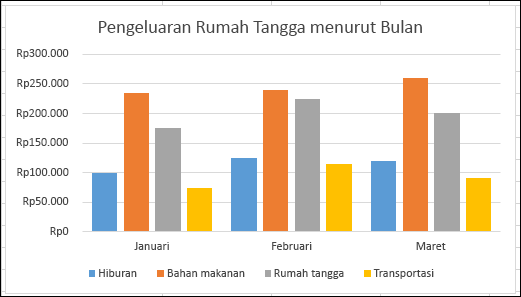
Catatan: Cuplikan layar dalam artikel ini
diambil di Excel 2016. Jika memiliki versi yang berbeda, tampilan Anda
mungkin sedikit berbeda, kecuali jika telah diketahui, fungsinya sama.
Sebelum Anda memulai
-
Data Anda harus diatur dalam format bertabel, dan tidak
memiliki satu pun baris atau kolom kosong. Idealnya, Anda dapat
menggunakan tabel Excel seperti dalam contoh kami di atas.
-
Tabel merupakan sumber data PivotTable yang hebat, karena
baris yang ditambahkan ke tabel secara otomatis disertakan dalam
PivotTable saat Anda merefresh data, dan setiap kolom baru akan
disertakan dalam Daftar Bidang PivotTable. Jika tidak, Anda perlu untuk baik memperbarui rentang sumber data secara manual, maupun menggunakan rumus rentang bernama dinamis.
-
Tipe data dalam kolom harus sama. Misalnya, Anda tidak boleh mencampur tanggal dan teks di kolom yang sama.
-
PivotTable berfungsi pada jepretan layar data, yang disebut
dengan cache, sehingga data aktual Anda tidak diubah dengan cara apa
pun.
Membuat PivotTable
Jika memiliki pengalaman terbatas dengan PivotTable, atau tidak yakin bagaimana memulainya, PivotTable yang Direkomendasikan
adalah pilihan yang baik. Saat menggunakan fitur ini, Excel menentukan
tata letak yang berguna dengan mencocokkan data dengan area yang paling
cocok dalam PivotTable. Hal ini membantu memberi Anda titik awal untuk
eksperimen tambahan. Setelah PivotTable yang direkomendasikan dibuat,
Anda dapat menjelajahi orientasi berbeda dan menyusun ulang bidang untuk
mendapatkan hasil tertentu. Fitur PivotTable yang Direkomendasikan
ditambahkan di Excel 2013, jadi jika Anda memiliki versi terdahulu,
ikuti instruksi di bawah ini untuk cara membuat PivotTable secara manual
sebagai gantinya.
PivotTable yang Direkomendasikan
|
Membuat PivotTable secara manual
|
-
Klik sel dalam sumber data atau rentang tabel.
-
Masuk ke Sisipkan > Tabel > PivotTable yang Direkomendasikan.
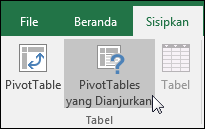
-
Excel menganalisis data Anda dan memberikan beberapa
opsi, seperti dalam contoh ini yang menggunakan data pengeluaran rumah
tangga.
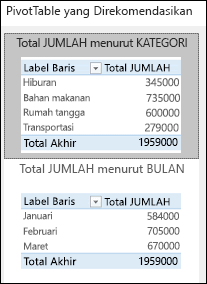
-
Pilih PivotTable yang terlihat paling sesuai untuk Anda lalu tekan OK. Excel akan membuat PivotTable di lembar baru, dan menampilkan Daftar Bidang PivotTable .
|
-
Klik sel dalam sumber data atau rentang tabel.
-
Masuk ke Sisipkan > Tabel > PivotTable.
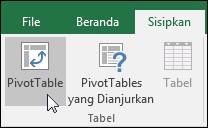 Jika Anda sedang menggunakan Excel untuk Mac 2011 dan yang sebelumnya, tombol PivotTable berada di tab Data dalam grup Analisis.
Jika Anda sedang menggunakan Excel untuk Mac 2011 dan yang sebelumnya, tombol PivotTable berada di tab Data dalam grup Analisis.
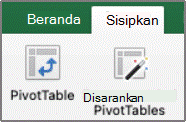
-
Excel akan menampilkan dialog Buat PivotTable dengan nama rentang Anda atau tabel yang dipilih. Dalam hal ini, kami menggunakan tabel yang disebut "tbl_HouseholdExpenses".
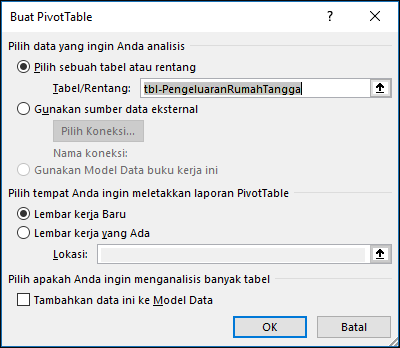
-
Dalam bagian Pilih tempat yang ingin Anda gunakan untuk meletakkan laporan PivotTable, pilih Lembar Kerja Baru, atau Lembar Kerja yang Sudah Ada. Untuk Lembar Kerja yang Sudah Ada, Anda harus memilih baik lembar kerja maupun sel yang ingin digunakan untuk meletakkan PivotTable.
-
Jika ingin menyertakan beberapa tabel atau sumber data di PivotTable Anda, klik kotak centang Tambahkan data ini ke Model Data .
-
Klik OK, lalu Excel akan membuat PivotTable kosong, dan menampilkan daftar Bidang PivotTable .
|
Bekerja dengan daftar Bidang PivotTable
Dalam area Nama Bidang di bagian atas, pilih
kotak centang untuk setiap bidang yang ingin ditambahkan ke PivotTable
Anda. Secara default, bidang non-numerik ditambahkan ke area Baris, bidang tanggal dan waktu ditambahkan ke area Kolom, dan bidang numerik ditambahkan ke area Nilai.
Anda juga dapat secara manual menyeret-dan-menjatuhkan setiap item yang
tersedia ke dalam setiap bidang PivotTable, atau jika tidak lagi
menginginkan suatu item di PivotTable, cukup seret keluar dari daftar
Bidang atau kosongi centangnya. Mampu menyusun ulang item Bidang adalah
salah satu fitur PivotTable yang sangat mempermudah mengubah tampilan
dengan cepat.
Daftar Bidang PivotTable
|
Bidang terkait di PivotTable
|
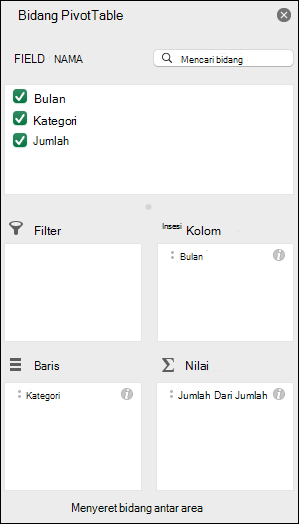
|
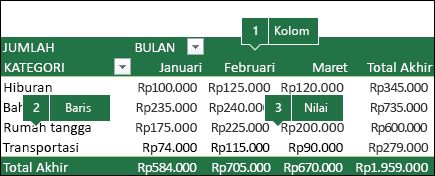
|
Nilai PivotTable
-
Meringkas Nilai Berdasarkan
Secara default, bidang PivotTable yang diletakkan di area Nilai akan ditampilkan sebagai JUMLAH. Jika Excel menerjemahkan data Anda sebagai teks, data tersebut akan ditampilkan sebagai HITUNGAN.
Inilah sebabnya sangat penting untuk memastikan bahwa Anda tidak
mencampur tipe data untuk nilai bidang. Anda dapat mengubah perhitungan
default dengan terlebih dahulu mengklik panah di sebelah kanan nama
bidang, lalu memilih opsi Pengaturan Bidang Nilai.
 Berikutnya, ubah perhitungan dalam bagian Rangkum Nilai Berdasarkan. Perhatikan bahwa saat Anda mengubah metode penghitungan, Excel akan secara otomatis menambahkannya di bagian Nama Kustom, seperti "Sum of FieldName", tetapi Anda dapat mengubahnya. Jika mengklik tombol Format Angka, Anda dapat mengubah format angka untuk seluruh bidang.
Berikutnya, ubah perhitungan dalam bagian Rangkum Nilai Berdasarkan. Perhatikan bahwa saat Anda mengubah metode penghitungan, Excel akan secara otomatis menambahkannya di bagian Nama Kustom, seperti "Sum of FieldName", tetapi Anda dapat mengubahnya. Jika mengklik tombol Format Angka, Anda dapat mengubah format angka untuk seluruh bidang.
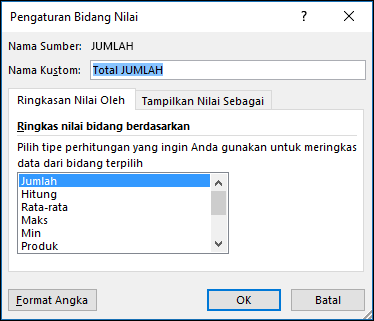
Tips: Karena mengubah perhitungan dalam bagian Rangkum Nilai Berdasarkan
akan mengubah nama bidang PivotTable, lebih baik untuk tidak mengganti
nama bidang PivotTable sampai Anda selesai menyiapkan PivotTable. Salah
satu triknya adalah menggunakan Temukan & Ganti (Ctrl + H) >Temukan apa > "Jumlah dari", lalu Ganti dengan > biarkan kosong untuk mengganti semuanya sekaligus, dan bukan mengetik ulang secara manual.
-
Perlihatkan Nilai Sebagai
Anda dapat menampilkan perhitungan sebagai persentase dari
bidang, tidak hanya menggunakannya untuk merangkum data. Dalam contoh
berikut ini, kami mengubah jumlah pengeluaran rumah tangga untuk
ditampilkan sebagai % Total Keseluruhan, dan bukan jumlah nilainya.
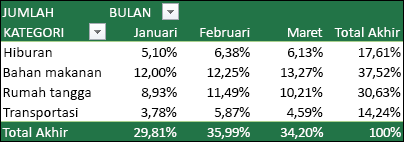 Setelah membuka dialog Pengaturan Bidang Nilai, Anda dapat membuat pilihan dari tab Perlihatkan Nilai Sebagai.
Setelah membuka dialog Pengaturan Bidang Nilai, Anda dapat membuat pilihan dari tab Perlihatkan Nilai Sebagai.
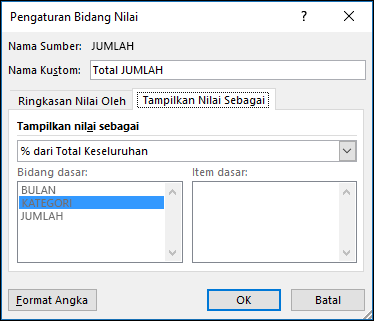
-
Tampilkan nilai sebagai perhitungan dan persentase.
Cukup seret item ke dalam bagian Nilai dua kali, lalu atur masing-masing opsi Rangkum Nilai Berdasarkan dan Perlihatkan Nilai Sebagai.
Merefresh PivotTable
Jika menambahkan data baru ke sumber data PivotTable, setiap
PivotTable yang dibuat berdasarkan sumber data tersebut perlu direfresh.
Untuk merefresh hanya satu PivotTable, klik kanan di mana pun dalam rentang PivotTable, lalu pilih Refresh. Jika memiliki beberapa PivotTable, pertama, pilih sel mana saja di PivotTable mana saja, lalu di Pita masuk ke Alat PivotTable > Analisis > Data > Klik panah yang ada di bawah tombol Refresh dan pilih Refresh Semua.
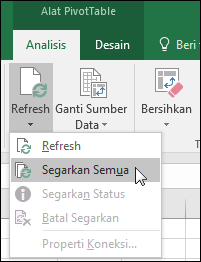
Menghapus PivotTable
Jika membuat PivotTable dan memutuskan untuk tidak lagi
menginginkannya, Anda dapat cukup memilih seluruh rentang PivotTable,
lalu tekan Hapus. Hal ini tidak akan berpengaruh
pada data atau PivotTable yang lainnya atau bagan di sekitarnya. Jika
PivotTable Anda berada di lembar yang terpisah dan tidak mempunyai data
lain yang ingin disimpan, menghapus lembar adalah cara tercepat untuk menghapus PivotTable.
Memiliki pertanyaan khusus tentang PivotTable?
Posting pertanyaan dalam forum komunitas Excel
Sumber: https://support.office.com
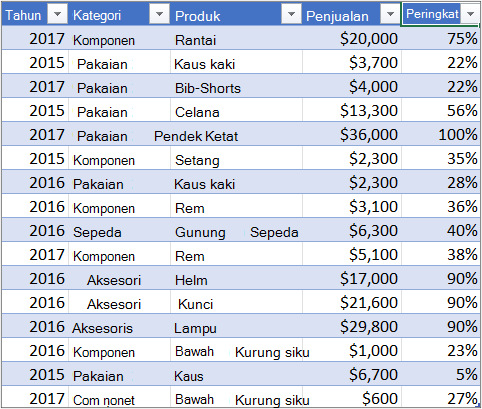
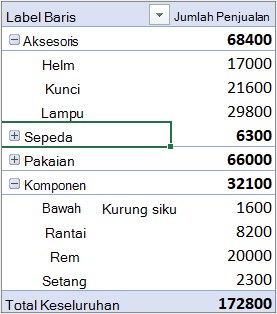
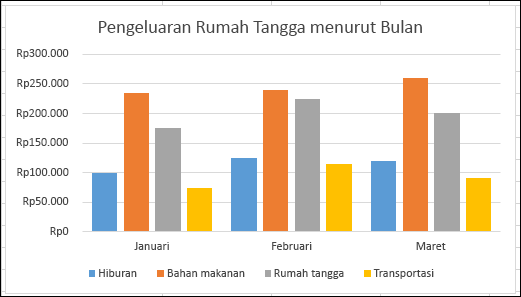
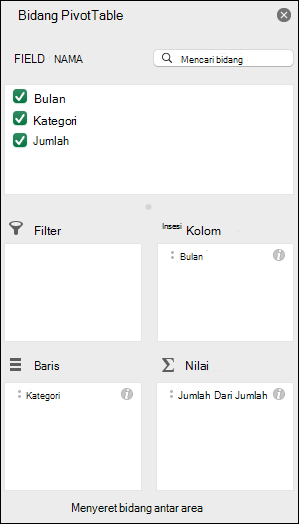
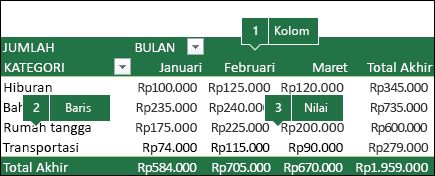
 Berikutnya, ubah perhitungan dalam bagian Rangkum Nilai Berdasarkan. Perhatikan bahwa saat Anda mengubah metode penghitungan, Excel akan secara otomatis menambahkannya di bagian Nama Kustom, seperti "Sum of FieldName", tetapi Anda dapat mengubahnya. Jika mengklik tombol Format Angka, Anda dapat mengubah format angka untuk seluruh bidang.
Berikutnya, ubah perhitungan dalam bagian Rangkum Nilai Berdasarkan. Perhatikan bahwa saat Anda mengubah metode penghitungan, Excel akan secara otomatis menambahkannya di bagian Nama Kustom, seperti "Sum of FieldName", tetapi Anda dapat mengubahnya. Jika mengklik tombol Format Angka, Anda dapat mengubah format angka untuk seluruh bidang.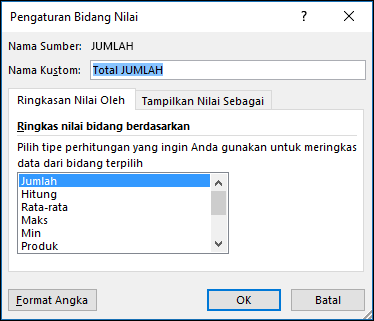 Tips: Karena mengubah perhitungan dalam bagian Rangkum Nilai Berdasarkan akan mengubah nama bidang PivotTable, lebih baik untuk tidak mengganti nama bidang PivotTable sampai Anda selesai menyiapkan PivotTable. Salah satu triknya adalah menggunakan Temukan & Ganti (Ctrl + H) >Temukan apa > "Jumlah dari", lalu Ganti dengan > biarkan kosong untuk mengganti semuanya sekaligus, dan bukan mengetik ulang secara manual.
Tips: Karena mengubah perhitungan dalam bagian Rangkum Nilai Berdasarkan akan mengubah nama bidang PivotTable, lebih baik untuk tidak mengganti nama bidang PivotTable sampai Anda selesai menyiapkan PivotTable. Salah satu triknya adalah menggunakan Temukan & Ganti (Ctrl + H) >Temukan apa > "Jumlah dari", lalu Ganti dengan > biarkan kosong untuk mengganti semuanya sekaligus, dan bukan mengetik ulang secara manual.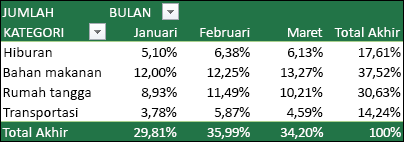 Setelah membuka dialog Pengaturan Bidang Nilai, Anda dapat membuat pilihan dari tab Perlihatkan Nilai Sebagai.
Setelah membuka dialog Pengaturan Bidang Nilai, Anda dapat membuat pilihan dari tab Perlihatkan Nilai Sebagai. 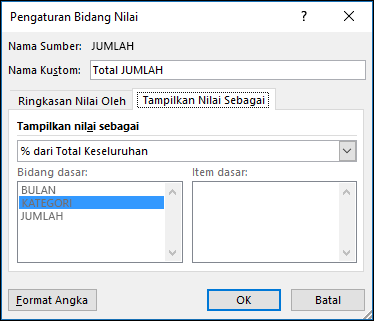
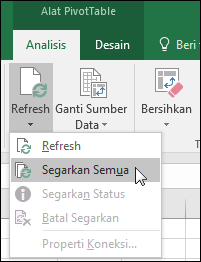




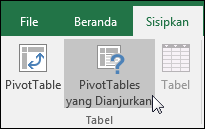
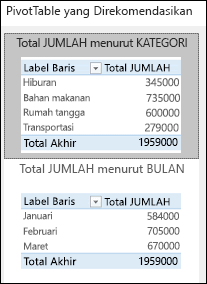
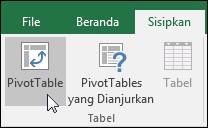 Jika Anda sedang menggunakan Excel untuk Mac 2011 dan yang sebelumnya, tombol PivotTable berada di tab Data dalam grup Analisis.
Jika Anda sedang menggunakan Excel untuk Mac 2011 dan yang sebelumnya, tombol PivotTable berada di tab Data dalam grup Analisis.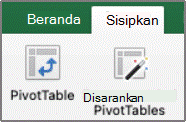
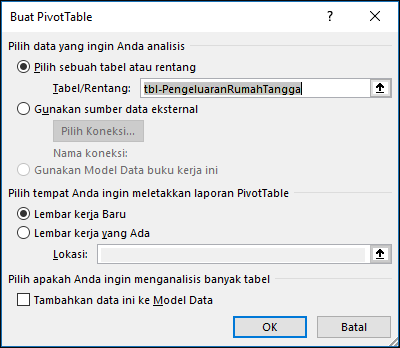
0 komentar:
Post a Comment